Nextcloud Backup/Restore via Script
-
- Support eingestellt
-
Foxly -
10. März 2020 um 10:46 -
0 Kommentare -
4.137 Mal gelesen

Einleitung
Einen wachsenden Datenbestand in regelmäßigen Abständen zu sichern, ist einer der wichtigsten Aufgaben. Ein Datenverlust ist nicht nur ärgerlich, sondern kann bei Firmen oft auch sehr teuer werden. Um sich vor solchen Katastrophen zu schützen, müssen funktionierende Backup-Methoden eingesetzt werden. Jan Rehr von DecaTec.de hat sich mit diesem Thema, in einen seiner zahlreichen Artikel, auseinandergesetzt. Wie genau ein Manuelles sowie eine automatisiertes Backup per Script funktioniert und wie Ihr dies umsetzt, könnt Ihr im verlinkten Artikel entnehmen. Dieses Script richtet sich an alle die ein LAMP oder LEMP Stack ohne Plesk verwenden.
Backup Script für Plesk Nutzer
Dieses Script ist mit Absicht so einfach wie nur möglich gehalten. Gerne können Verbesserungen in den Kommentaren hinterlassen werden.
Das Script befindet sich aktuell in einem Umfangreichen Umbau.
Bevor Sie das Script nutzen, müssen Sie einige angaben im Script tätigen welche mit TODO gekennzeichnet sind.
Scripte hochladen und ausführbar machen
Laden Sie das Script via FTP auf Ihren Server hoch. Damit die zwei Scripte auch fukntionieren, müssen Sie die Berechtigung sowie den Dateibesitzer der Datei ändern.
chown root:root simple_backup.sh
chown root:root simple_restore.sh
chmod 700 simple_backup.sh
chmod 700 simple_restore.shExkurs: Berechtigungen
Numerisch (Oktal)
Hier werden die Zugriffsrechte mit einer dreistelligen Oktalzahl angegeben, jede Ziffer entspricht einer Benutzerkategorie
chmod -v 777 meinedatei.txt
││└── Andere
│└─── Gruppe
└──── Besitzer
#### -v Steht für “verbose” und Zeigt alles an was der Befehl mv gerade macht. ####Scripte Ausführen
Sind alle notwendigen anpassungen erfolgt, kann das Script mit
./simple_backup.sh
### Führt das Backup durch...
./simple_restore.sh
### Führt das Recover durch... ausgeführt werden.
Fehlermeldung beim ausführen der Scripte
bash: /usr/bin/"meinscriptname" : /bin/bash^M: bad interpreter: No such file or directory
Das ^M ist ein Wagenrücklauf-Zeichen. Linux verwendet das Zeilenvorschubzeichen, um das Ende einer Zeile zu markieren, während Windows die zweistellige Zeichenfolge CR LF verwendet. Ihre Datei hat Windows-Zeilenenden, was Linux verwirrt. Entfernen Sie die unechten CR-Zeichen. Sie können dies mit dem folgenden Befehl tun:
sed -i -e 's/\r$//' scriptname.shCronjob anlegen
Planen von Aufgaben (aus der Dokumentation von Plesk)
Wenn Sie in Ihrem Hosting-Konto zu bestimmten Zeitpunkten Skripte ausführen möchten, können Sie das System mithilfe des Aufgabenplaners in Plesk anweisen, die Skripte nach einem vorgegebenen Zeitplan auszuführen.
Alle für ein Abonnement erstellten Aufgaben können Sie einsehen, indem Sie zu Websites & Domains > Geplante Aufgaben gehen.
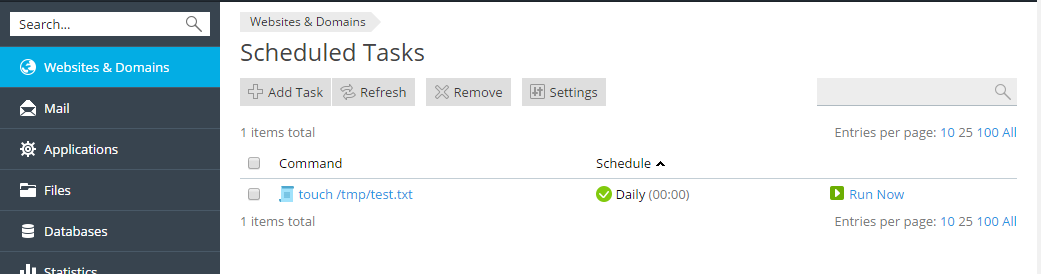
Bild: Planen von Aufgaben
Die können für jede Aufgabe in der Liste die Einstellungen ändern, indem Sie auf den Namen der Aufgabe klicken. Sie können die Aufgabe aktivieren, indem Sie auf das Symbol
klicken. Wenn Sie sie deaktivieren möchten, klicken Sie auf das Symbol
. Oder starten Sie die Aufgabe sofort.
Wenn Sie eine geplante Aufgabe erstellen wollen, gehen Sie zu Websites & Domains > Geplante Aufgaben > Aufgabe hinzufügen.
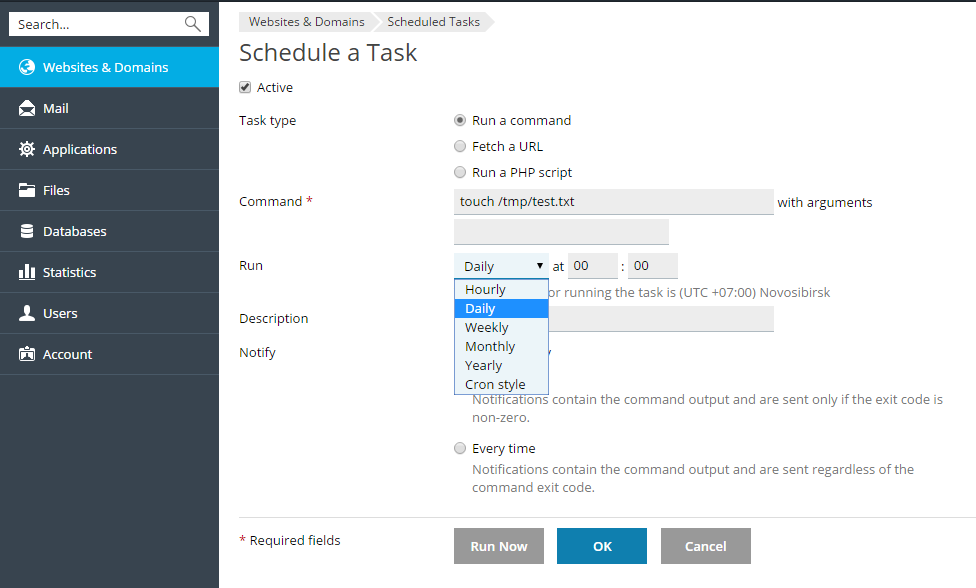
Bild: Planen von Aufgaben
Dann müssen Sie zunächst den Aufgabentyp je nach Ihrem Zweck auswählen:
- Befehl. Geben Sie den vollständigen Pfad zu der ausführbaren Datei an, die gestartet werden soll. Hierzu zählen Binärdateien, Shellskripte und Batchdateien.
- URL abrufen. Sie brauchen nur die URL anzugeben, müssen also keinen Befehl wie „curl“ oder „wget“ eingeben.
- PHP-Skript ausführen. Geben Sie den Pfad zum Skript relativ zu Ihrem Verzeichnis des virtuellen Hosts an. Sie können auf das Symbol
klicken, um die Skriptdatei schnell zu finden.
Als Nächstes wählen Sie aus, wie oft die Aufgabe ausgeführt werden soll und legen das gewünschte Datum und die Zeit fest. Standardmäßig wird die Serverzeitzone verwendet. Falls Sie eine andere Zeitzone auswählen möchten, gehen Sie zu Websites & Domains > Geplante Aufgaben > Einstellungen. Außerdem können Sie eine Beschreibung für die Aufgabe angeben und Benachrichtigungen konfigurieren.
Zum Schluss haben Sie, bevor Sie die Aufgabe speichern, noch die Option, einen Testlauf durchzuführen, um sicherzugehen, dass die Aufgabe korrekt konfiguriert ist. Klicken Sie dazu auf Jetzt ausführen und warten Sie, bis die Aufgabe abgeschlossen ist. Sollte die Aufgabe mit einem Fehler fertiggestellt werden, wird sie auch bei einer Ausführung durch den Aufgabenplaner nicht funktionieren. Also sollten Sie zuerst das Problem herausfinden und lösen.
Quellen
Nextcloud: Backups erstellen und wiederherstellen - manuell oder per Skript » DecaTec
Backup — Nextcloud latest Administration Manual latest documentation
Restoring backup — Nextcloud latest Administration Manual latest documentation
Using the occ command — Nextcloud latest Administration Manual latest documentation
Über den Autor
Ich bin IT-Spezialist im Fachbereich der IT-Administratoren. Neben Beruf und Familie, erstelle ich als, Teil meines Hobbys, gerne Tutorials, sowie WoltLab Stile. Aktuell befinde ich mich auf meinem Informationstechnikermeister.


Kommentare
Neu erstellte Kommentare unterliegen der Moderation und werden erst sichtbar, wenn sie durch einen Moderator geprüft und freigeschaltet wurden.
Neu erstellte Kommentare unterliegen der Moderation und werden erst sichtbar, wenn sie durch einen Moderator geprüft und freigeschaltet wurden.