BookStack installieren
-
- Debian 12
- Ubuntu 22.04 | 24.04
- CloudPanel v2
-
Foxly -
15. März 2024 um 09:45 -
0 Kommentare -
4.123 Mal gelesen
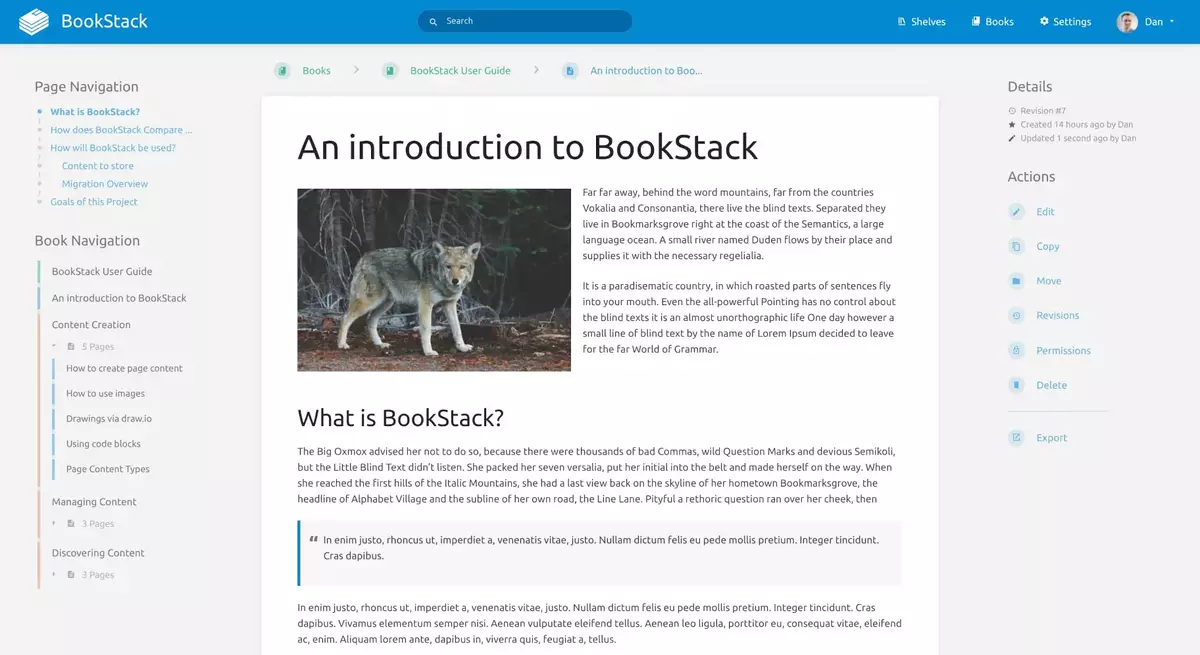
Bild von BookStack
Was ist BookStack?
BookStack ist eine einfache, selbst gehostete und leicht zu bedienende Plattform für die Organisation und Speicherung von Informationen. Mit BookStack können Sie z. B. Ihr eigenes Wiki erstellen oder es als Plattform für Dokumentationen nutzen. Die weitreichenden Berechtigungen sorgen zudem auch dafür, dass privater als auch öffentlicher Content erstellt werden kann.
BookStack stellt auch eine öffentliche Demo zur Verfügung:
Features
| Frei & Open Source BookStack ist völlig frei und offen, MIT lizenziert. Der Quellcode ist auf GitHub verfügbar. Das Herunterladen und Installieren Ihrer eigenen Instanz von Bookstack ist kostenlos. |
Einfache Anforderungen BookStack wurde mit PHP auf der Grundlage des Laravel-Frameworks entwickelt und verwendet MySQL als Datenbank. |
Integrierte Authentifizierung Neben der Standardanmeldung per E-Mail/Passwort können soziale Anbieter wie GitHub, Google, Slack, AzureAD und andere verwendet werden. Für Unternehmensumgebungen stehen Okta, SAML2 und LDAP-Optionen zur Verfügung. |
| Leichtes, einfaches Interface Einfachheit hatte bei der Entwicklung von BookStack oberste Priorität. Der Seiteneditor hat ein einfaches WYSIWYG-Interface und alle Inhalte sind in drei einfache, reale Gruppen unterteilt: |
Eingebaute diagrams.net Der Seiteneditor von BookStack verfügt über eine integrierte diagrams.net-Zeichenfunktion, die eine schnelle und einfache Erstellung von Diagrammen in Ihrer Dokumentation ermöglicht. |
Leistungsstarke Funktionen Neben der leistungsstarken Suche und Verlinkung gibt es auch eine buchübergreifende Sortierung, Seitenrevisionen und Bildverwaltung. Ein vollständiges Rollen- und Berechtigungssystem ermöglicht es Ihnen, Inhalte und Aktionen nach Bedarf zu sperren. |
|
Bücher, Kapitel, Seiten Durchsuchbar und vernetzt Der Inhalt von BookStack ist vollständig durchsuchbar. Sie können auf Buchebene oder in allen Büchern, Kapiteln und Seiten suchen. Durch die Möglichkeit, direkt auf jeden Absatz zu verlinken, können Sie Ihre Dokumentation zusammenhängend halten. |
Mehrsprachig BookStack-Benutzer können ihre bevorzugte Sprache einstellen. Dank der großartigen Beiträge der Community sind in BookStack derzeit Sprachen wie EN, FR, DE, ES, IT, JA, NL, PL, RU und viele mehr integriert. |
Multi-Faktor-Authentifizierung MFA ist integriert und kann auf Wunsch pro Rolle erzwungen werden. Zu den MFA-Optionen gehören TOTP (Google/Microsoft Authenticator, Authy, usw.) und statische Sicherungscodes. |
| Konfigurierbar Mit den Konfigurationsoptionen können Sie BookStack so einrichten, dass es Ihrem Anwendungsfall entspricht. Sie können den Namen, das Logo und die Registrierungsoptionen ändern. Sie können auch festlegen, ob das gesamte System öffentlich einsehbar sein soll oder nicht. |
Optionaler Markdown-Editor Wenn Sie es vorziehen, in Markdown zu schreiben, dann unterstützt BookStack Sie. Ein Markdown-Editor wird mitgeliefert und bietet eine Live-Vorschau, während Sie Ihre Dokumentation schreiben. |
Darkmode BookStack bietet eine helle und eine dunkle Benutzeroberfläche, um die Augen derjenigen zu schonen, die es vorziehen, im Dunkeln zu arbeiten. Dies ist auf Benutzerebene konfigurierbar. |
CloudPanel konfigurieren
vHost-Template
CloudPanel v2 bietet sogenannte vHost-Templates für verschiedene PHP-Applikation an. Jedoch beziehen sich diese Templates nur auf das Setup genauer gesagt der Grundbetrieb ohne Anpassungen und weitere Einstellungen. Damit Sie jedoch gleich eine fertig konfigurierte vHost haben, die die meisten Szenarien abdeckt, stellen wir Ihnen unser Template zur Verfügung. Um das Template hinzuzufügen, müssen Sie sich via SSH auf Ihren Server einloggen und folgenden Befehl absetzten. Anschließend befindet sich in der Applikationsauswahl das neue Template.
clpctl vhost-template:add --name='BookStack - Foxly IT' --file=https://gist.githubusercontent.com/foxly-it/9515e3cd2471c5d7218707deeea9d924/raw/2083525b20ee56353db55846033b7b04cab36a8b/BookStack%2520%257C%2520Foxly%2520ITDomain/Subdomain erstellen
Erstellen Sie eine Domain/Subdomain > Neue PHP-Site in CloudPanel unter Webseiten. Wählen Sie jetzt das zuvor erstellte vHost-Template unter Application aus. Belassen Sie die PHP-Version auf PHP 8.1, richten Sie einen Website-Benutzer ein und vergeben Sie diesem ein sicheres Passwort. In diesem Zuge sollten Sie bereits den passenden A/AAAA-Record in Ihrem DNS-Server eingetragen haben. Haben Sie dies erledigt, können Sie jetzt schon ein Let's Encrypt Zertifikat erstellen.
Damit alles reibungslos funktioniert, passen Sie unter Einstellungen das Root Verzeichnis wie folgt an. Ergänzen Sie die Standardeingabe domain.tld mit /BookStack/public. Jetzt sollte dies ungefähr so aussehen:
example.com/BookStack/publicMit dieser Einstellung, wird in der vHost die Variable {{root}} angepasst.
Datenbank erstellen
Wechseln Sie jetzt in den Reiter Datenbanken und erstellen Sie mit einem Klick auf Datenbank hinzufügen, eine neue Datenbank. Vergeben Sie hier einen Namen für die Datenbank, sowie einen Benutzernamen als auch ein Passwort.

Kommandozeile
Eine Verbindung via SSH, zu Ihrem Server, ist hier Voraussetzung.
Sind Sie mit Ihrem Server verbunden, wechseln Sie zu Ihrem Website-Benutzer den Sie angelegt haben.
su *Site-User*Navigieren Sie in Ihr home-Verzeichnis mit nachfolgendem Befehl
cd ~/htdocs/example.com** example.com steht hier für Ihre Domain/Subdomain
In diesem Verzeichnis angekommen, folgt die eigentliche Installation von BookStack
BookStack herunterladen & installieren
Klonen Sie den Veröffentlichungszweig des BookStack-GitHub-Repositorys in den aktuellen Ordner.
Codegit clone https://github.com/BookStackApp/BookStack.git --branch release --single-branchWechseln Sie nun in den Unterordner BookStack und führen Sie unten stehenden Befehl aus:
Codecomposer install --no-devKopieren Sie die Datei .env.example mit den unten angegebenen Befehlen und öffnen Sie .env mit Ihrem bevorzugten Editor.
Codecp .env.example .env nano .envIn der geöffneten .env Datei editieren Sie nun alle minimal benötigten Angaben.
CodeAPP_URL=example.com DB_HOST=localhost DB_DATABASE=bookstackdb DB_USERNAME=bookstackuser DB__PASSWORD=sicheres Passwort # Optional kann hier direkt der E-Mail-Versand konfiguriert werdenGenerieren Sie jetzt den APP-Key und im Anschluss aktualisieren Sie die Datenbank mit den unten stehenden Befehlen.
Codephp artisan key:generate php artisan migrate- Erledigt! Sie können sich nun mit den Standard-Admin-Daten admin@admin.com und dem Kennwort password anmelden. Sie sollten diese Daten sofort nach dem ersten Einloggen ändern.
Sie können nun Ihre Domain/Subdomain aufrufen und sich mit dem Standard-Admin-Daten anmelden!
Impression
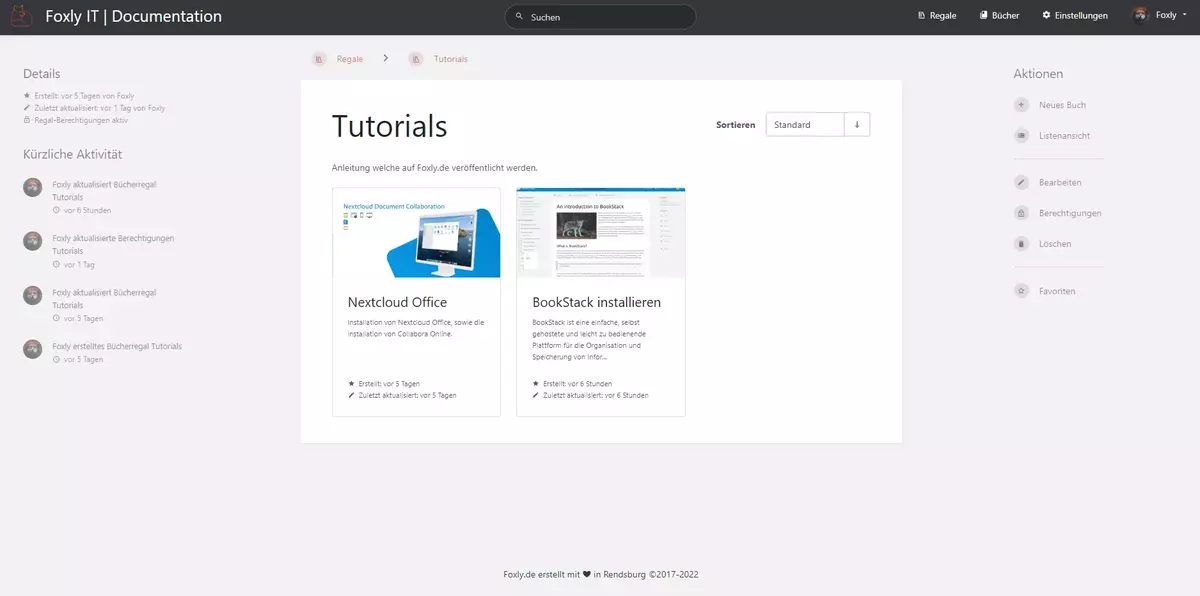
Über den Autor
Ich bin IT-Spezialist im Fachbereich der IT-Administratoren. Neben Beruf und Familie, erstelle ich als, Teil meines Hobbys, gerne Tutorials, sowie WoltLab Stile. Aktuell befinde ich mich auf meinem Informationstechnikermeister.


Kommentare
Neu erstellte Kommentare unterliegen der Moderation und werden erst sichtbar, wenn sie durch einen Moderator geprüft und freigeschaltet wurden.
Neu erstellte Kommentare unterliegen der Moderation und werden erst sichtbar, wenn sie durch einen Moderator geprüft und freigeschaltet wurden.