
Virtual Machine Manager (VMM) einrichten
-
- DiskStation Manager 7.1 | 7.2
-
Foxly -
15. März 2024 um 09:45 -
0 Kommentare -
3.301 Mal gelesen
Im Zeitraum vom 09.04.2024 - 28.03.2025 ist der Support eingeschränkt. In dem genannten Zeitraum, befinde ich mich auf einer Weiterbildung.
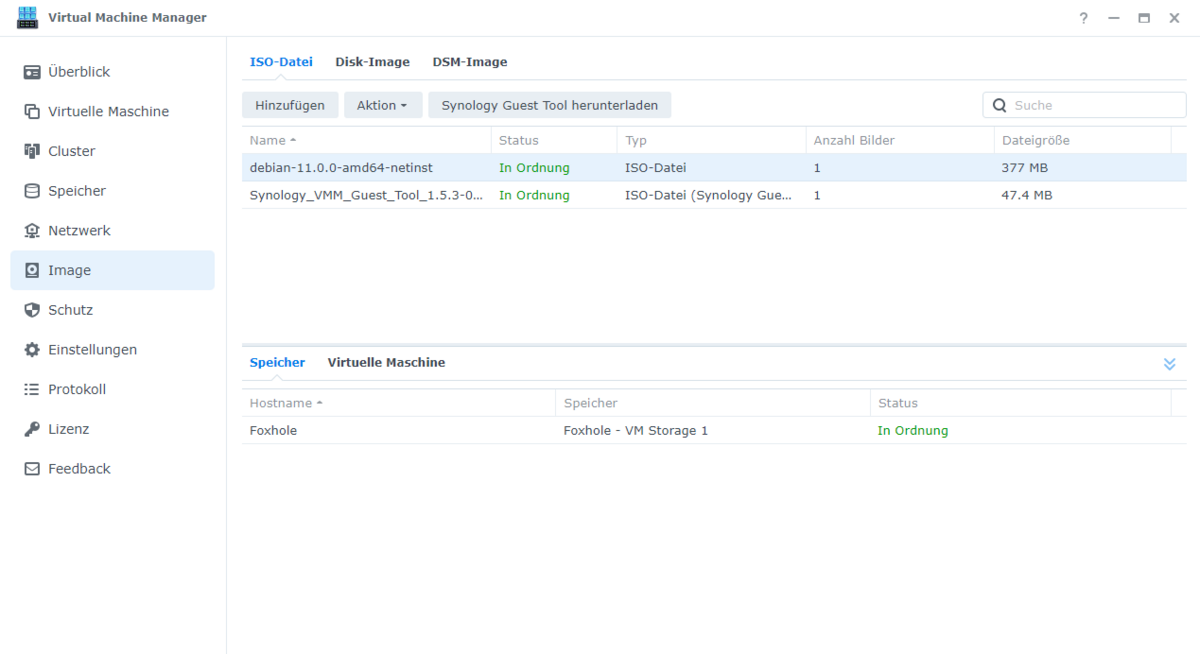
Virtual Machine Manager
"Virtual Machine Manager vereint verschiedene Virtualisierungslösungen in einer zentralen und optimierten Benutzeroberfläche, sodass Sie auf einfache Weise mehrere virtuelle Maschinen auf Ihrem Synology NAS erstellen, ausführen und verwalten können. Mit dem Virtual Machine Manager können Sie Hardwareressourcen flexibler zuweisen, eine Virtualisierungsumgebung für den Einsatz und die Wartung in Unternehmen einrichten, Ihre virtuellen Maschinen unterbrechungsfrei zwischen Hosts migrieren und Schutz mit voller Fehlertoleranz bereitstellen."
Der Originaltext des Autors wird wörtlich übernommen (vgl. Synology - VMM 2022)
Installation
Bevor Sie die eigentliche Einrichtung Ihrer ersten VM beginnen können, muss zuallererst das Paket "Virtual Machine Manager" aus dem Paket-Zentrum installiert werden. Hierfür gehen Sie in das Paket-Zentrum, in der Suchleiste geben Sie den Namen der Applikation ein, welche Sie installieren möchten. Erstellen Sie zudem unter Systemsteuerung > Freigegebener Ordner einen separaten Ordner für die virtuellen Maschinen.
Das Dateisystem der einzurichtenden Speicherressource muss Btrfs sein, damit virtuelle Maschinen erstellt werden können. Siehe hierfür auch Anforderungen und Einschränkungen.
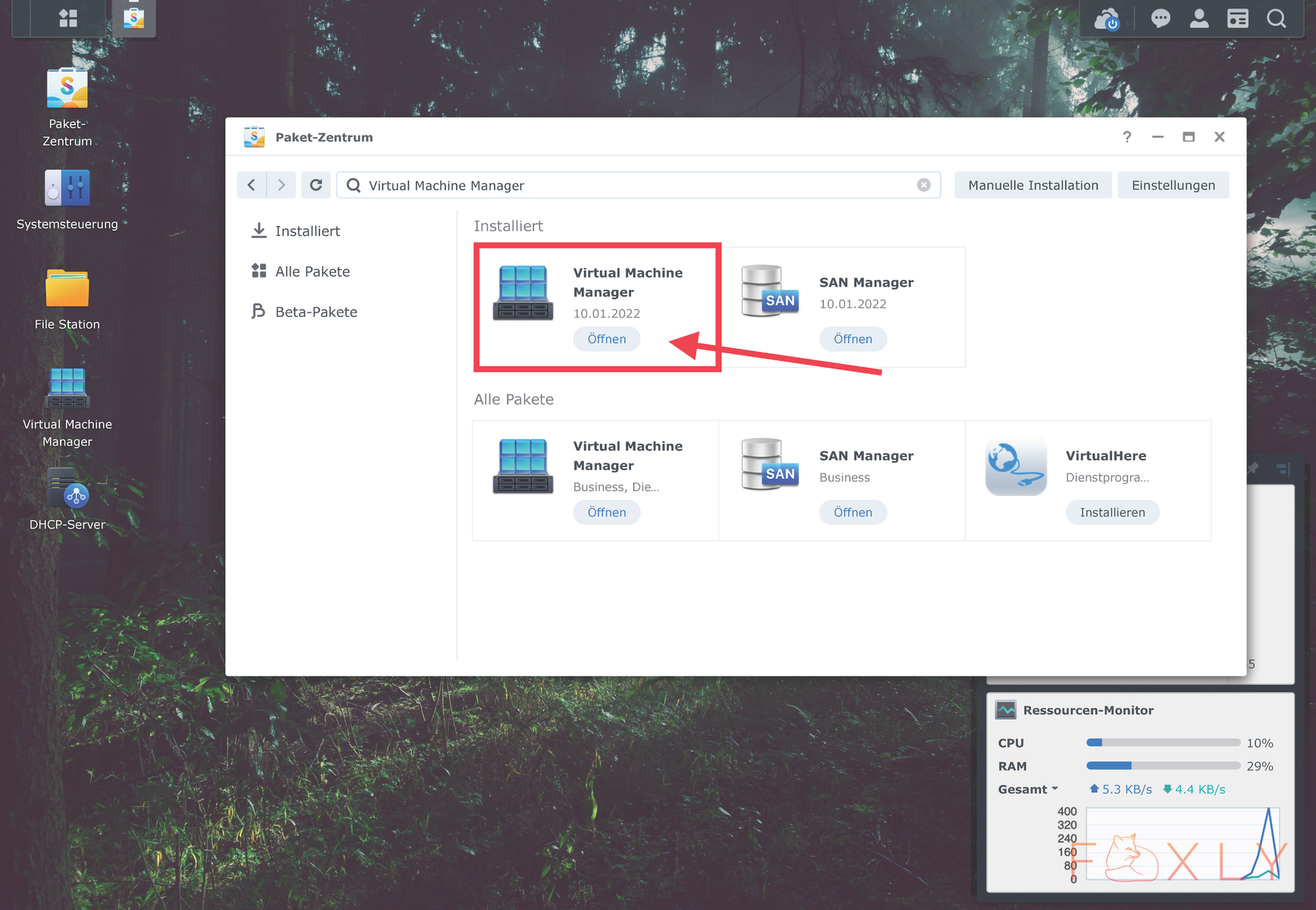
Haben Sie das Paket erfolgreich installiert, können Sie es auch direkt öffnen. Direkt nach dem Start öffnet sich ein Einrichtungsassistent, welcher Sie dazu auffordert ein Cluster zu erstellen. Wählen Sie hier Ihren Speicherpool aus, welcher das Dateisystem Btrfs hat.
Haben Sie bis hier alle Punkte abgearbeitet, können Sie bereits erste virtuelle Maschinen erstellen. Ich werde in dieser Anleitung nicht weiter auf die Einstellungen des VMM eingehen, da dies den Rahmen der Ersteinrichtung sprengen würde.
Hinzufügen von Abbild-Dateien (Images)
Um später von einer Abbild-Datei (Image) booten zu können, können Sie z. B. das ISO-Image unter Image in der linken Seitenleiste hinzufügen.
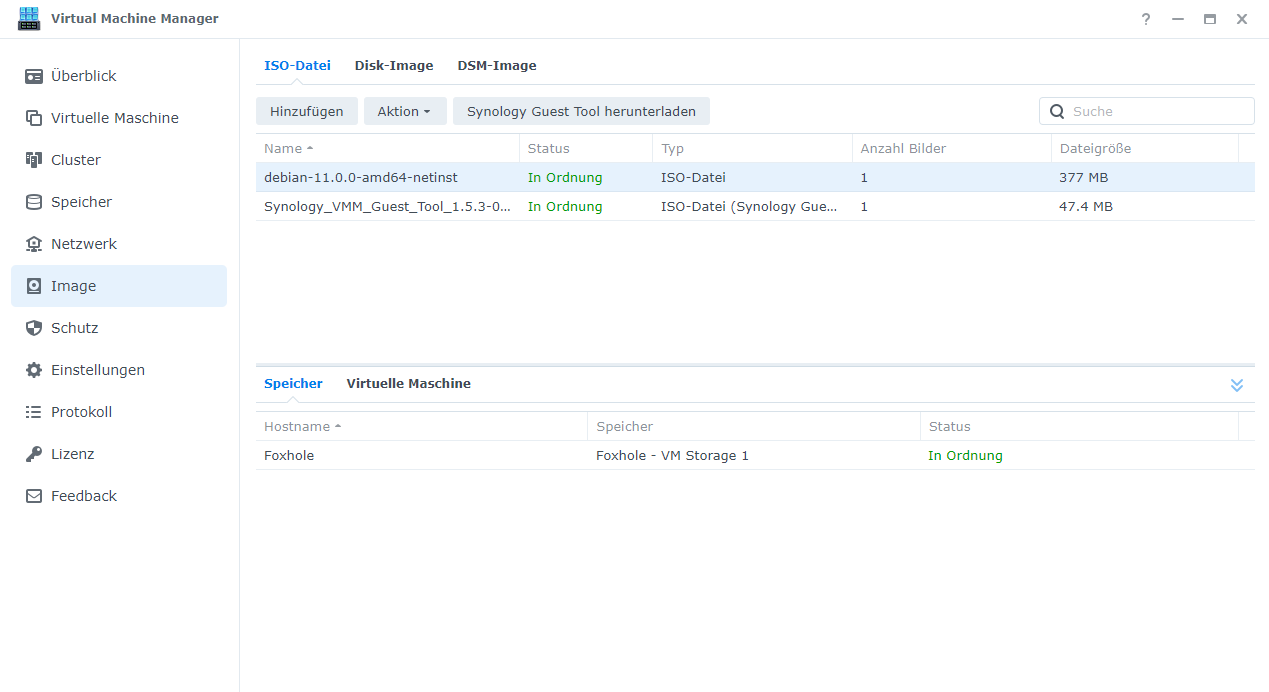
Für unsere weiteren Tutorials werden wir Debian 11 als Image nutzen. Gerne können Sie dies auch bei uns herunterladen.
[file='21'][/file]
Installieren des QEMU Guest Agent auf Linux
Für die richtige Funktionsweise der virtuellen Maschinen sollten unbedingt die Guest Tools installiert werden.
- Wählen Sie die virtuelle Maschine aus und klicken Sie auf Verbinden .
- Geben Sie sudo -i für Administratorrechte ein.
- Installieren Sie den QEMU Guest Agent mit einem der folgenden Befehle:
Für Ubuntu -Betriebssystem
apt-get install qemu-guest-agentFür RedHat/CentOS/Fedora -Betriebssysteme
yum install qemu-guest-agentÜber den Autor
Ich bin IT-Spezialist im Fachbereich der IT-Administratoren. Neben Beruf und Familie, erstelle ich als, Teil meines Hobbys, gerne Tutorials, sowie WoltLab Stile. Aktuell befinde ich mich auf meinem Informationstechnikermeister.



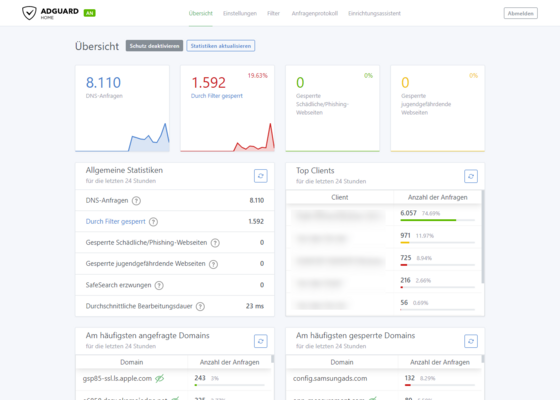
Kommentare
Neu erstellte Kommentare unterliegen der Moderation und werden erst sichtbar, wenn sie durch einen Moderator geprüft und freigeschaltet wurden.
Neu erstellte Kommentare unterliegen der Moderation und werden erst sichtbar, wenn sie durch einen Moderator geprüft und freigeschaltet wurden.